This brief tutorial shows students and new users how to enable virtual machines created on VirtualBox to communicate with each other… Since VirtualBox 5.2 was released, I have discovered some default settings that may be frustrating to students and new users…
VirtualBox 6.0.0 r127566 (Qt5.6.2), Oracle VM VirtualBox Extension Pack 6.0.0r127566 Host is Window 10 Pro 64-bit version 10.0.17134.345 Guest is Windows 7 Enterprise 64-bit version 6.1.7601 The device is a spirometer that doesn't have USB drivers for Windows 10 but works well in Windows 7. The vendor ID is not in the USB ID Repository. The driver sends all overlay commands to the host through a special communication tunnel implemented by Oracle VM VirtualBox. On the host side, OpenGL is then used to. VirtualBox Git mirror. Contribute to mirror/vbox development by creating an account on GitHub. 6 Replies to “Enable VirtualBox VM to VM Communications on Windows / Ubuntu 16.04 18.04” Mo says: at 5:57 PM. Out of 10’s unhelpful articles and stackoverflow threads, this was the only one the addressed the problem clearly and had a working solution.
For example, right out of the box, VirtualBox’s virtual machines can not communicate with each other while attached to the default NAT network… VMs configured with the default NAT network configurations can only get to the Internet… with no VM to VM or host IP communication.
In order to allow virtual machines to communicate with each other, you must change the VM network settings to use NAT Network… but you can’t use that network setting if you haven’t already created it… This brief tutorial is going to take the pain out of the process for students and new users.
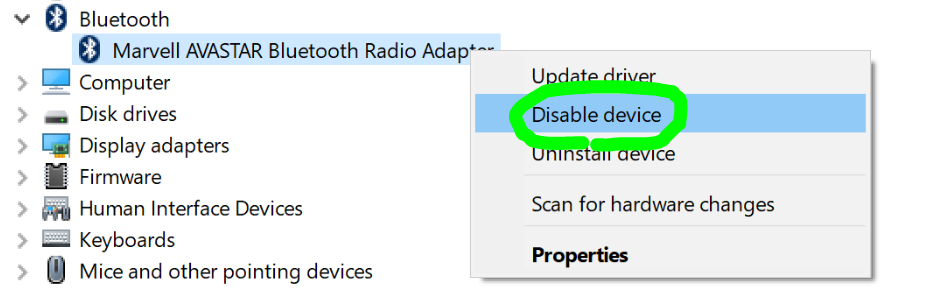
Below is the Network table for VMs.. as you can see VMs with NAT network settings can not talk to the Host, or other VMs, but can’t get to the Internet… VMs with NAT Network settings can not talk to the Host computer, but can communicate with other VMs and can’t go to the Internet..
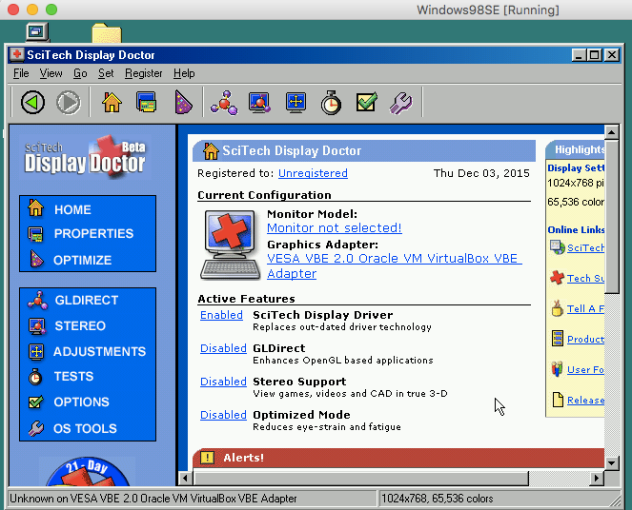
Drivers Vbox Communications
To allow VMs to communicate with each others, attach the VMs to the NAT Network settings…. continue below to learn how to do that.
Step 1: Create VirtualBox NAT Network
Before you can use NAT Network settings for VM, you must first create a NAT Network interface… to do that, open VirtualBox software and click File > Preferences
On the Preferences page, go to Network and click Add to create a new NAT Network…
Step 2: Change Virtual Machine to use the new NAT Network
Now that the new NAT Network is created, go to each Virtual Machine and change the network settings to use NAT Network as shown in the image below

Save the VM settings and close out.. Do this to all the VM that you want to enable inter-communication… After this change, all the VM that are attached to the NAT network should be able to communicate with each other and also get to the Internet.
This should probably be the default settings for a VMs created on VirtualBox.

Enjoy!
You may also like the post below:
February 8, 2021
RACELOGIC extends partnership as Trans Am’s “Official Driver Data and Video Logging Company”
MIAMI, FLORIDA (8 February 2021)- After a successful season of live streaming, Trans Am Series presented by Pirelli and RACELOGIC have extended its partnership to a multiyear agreement, naming RACELOGIC as the “Official Driver Data and Video Logging Company.”
Last season, RACELOGIC’s flagship VBOX systems elevated Trans Am’s live streams and CBS Sports broadcasts. Connected to Trans Am cars throughout the field, VBOX provided live high-definition onboard footage and real-time data from the cars to fans viewing the live stream. (Click here for a video of VBOX system in action)
Stream and broadcast producers Greenlight Television spent the 2020 season working with Trans Am teams to develop an innovative live onboard system which will continue into 2021.Unlike other live on boards which are achieved using expensive RF technology, Greenlight deployed VBOX systems using bonded cell technology which allowed viewers to ride live on board with top Trans Am drivers at some of the most famous circuits in America
“The VBOX system is the best one on the market, as it presents a high-definition view and driver communication to our fans,” explained Trans Am Race Company President John Clagett. “The RACELOGIC data was an enhancement to our live stream that brought race car data to the viewer. The addition of the VBOX system gave fans an engaging view from the driver’s seat and showed the speeds in real time so it was a big addition to our broadcasts.'
Founded in 1992, RACELOGIC designs and manufactures electronic systems to measure, record, display, analyze and simulate data from moving vehicles. VBOX solutions have become an industry standard way to measure speed, position, distance and acceleration.
Live on screen data also gives the viewers information on engine speed and gears. Greenlight worked with engineer Joe Hullet and VBOX to produce custom graphics and commentator-to-driver communication, which culminated in the voice of Trans Am, commentator Jonathan Green, interviewing driver Tomy Drissi live on his warm up lap before the race at Road Atlanta.

Drivers Vbox Communications
The effort put in by Hullet last season to get the new video technology off the ground earned Hullet the 2020 Sunoco Donohue Technical Excellence Award. Additionally, through the season, Hullet helped teams solve any issues they were having with data and video compliance- doing all of it gratis.
Beyond race car data acquisition, other applications include driver coaching and race series management. VBOX Motorsport in-car camera systems and performance meters are also increasingly popular in motorsport. The VBOX Video HD2 platform has two cameras and allows live streaming without lag. (VBOX Captures Fiery TA2® Finish)
Trans Am opens its 2021 season at Sebring International Raceway, headlining the Sebring SpeedTour Feb.19-21. The event will be live streamed from the Trans Am by Pirelli Racing App, featuring live onboard footage from VBOX. (Download App)
