- Ss Telecoms Port Devices Driver Download
- Ss Telecoms Port Devices Driver License Test
- Ss Telecoms Port Devices Driver Vga
- Ss Telecoms Port Devices Driver Updater
- Ss Telecoms Port Devices Driver Download
Is your ThinkPad's USB-C port not working? Upgrade its firmware. Lenovo has issued a firmware update for ThinkPad laptops made between 2017 and 2019 to fix various USB-C/Thunderbolt 3 connection.
Ss Telecoms Port Devices Driver Download
Click Update Driver. Click Browse my computer for driver software. Select the Let me pick from a list of device drivers on my computer option. On the Select your device’s type from the list below screen, click Show All Devices, and click Next. Note: The Select your device’s type from the list below screen does not appear on all systems. The miniport driver uses the port driver's IPortMidi interface to notify the port driver of hardware interrupts. In addition, the port driver communicates with the miniport driver's stream objects through their IMiniportMidiStream interfaces. FCT, Voice Routing, Telecoms, Communication, Data, Solutions, LTE, 3G, Routers, Wi-Fi, Access Points, AP's, N-Router, Switches, CPE, Hardware, USB, Dongles. A Commercial Driver License (CDL) authorizes an individual to operate a commercial motor vehicle or combination of motor vehicles used to transport passengers or property. Individuals applying for a Commercial Driver License should recognize that this is a professional license with more testing requirements than other licenses.
Symptoms
If you quickly and repeatedly insert and remove a USB device, the USB port may stop responding. When the port is in this state, it no longer recognizes any USB device, and the USB device will not work.
This article helps you fix the problem.
Prerequisites
You must use administrative credentials to log on to Windows to perform some of the troubleshooting methods that are listed in this article. If this is your personal computer, you are likely already logged on with an administrator account. If this is a computer that is part of a network at work, you might have to ask the system administrator for help.
Resolution
To fix this problem, use the following methods in the order in which they are listed. After each method, check the USB device to see whether the problem is fixed. If the problem is not fixed, try the next method.
This article also includes a workaround that you can try if these methods do not work.
Method 1: Use Device Manager to scan for hardware changes
Use Device Manager to scan for hardware changes. After your computer scans for hardware changes, it might recognize the USB device that is connected to the USB port so that you can use the device.
To scan for hardware changes, follow these steps:
Click Start, and then click Run.
Note If you are running Windows Vista, click Start, and then use the Start Search box.Type devmgmt.msc, and then click OK. Device Manager opens.
In Device Manager, click your computer so that it is highlighted.
Click Action, and then click Scan for hardware changes.
Check the USB device to see whether it is working.
If scanning for hardware changes fixed the problem, you are finished. If this method did not fix the problem, go to Method 2.
Method 2: Restart the computer
If scanning for new hardware did not fix the problem, try restarting the computer. After the computer has restarted, check the USB device to see whether it is working.
If restarting the computer fixed the problem, you are finished. If this method did not fix the problem, go to Method 3.
Method 3: Disable and re-enable the USB controller

Use Device Manager to disable and re-enable all the USB controllers. This lets the controllers recover the USB port from its unresponsive condition. The USB controllers represent the USB ports in Device Manager. If you are not comfortable with advanced troubleshooting, try the steps in the 'Workaround' section.
To disable and re-enable the USB controllers, follow these steps:
Ss Telecoms Port Devices Driver License Test
Click Start, and then click Run.
Note If you are running Windows Vista, click Start, and then use the Start Search box.Type devmgmt.msc, and then click OK. Device Manager opens.
Expand Universal Serial Bus controllers.
Note You might have to scroll down the list to find this item.Right-click the first USB controller under Universal Serial Bus controllers, and then click Uninstall to remove it.
Repeat step 4 for each USB controller that is listed under Universal Serial Bus controllers.
Restart the computer. After the computer starts, Windows will automatically scan for hardware changes and reinstall all the USB controllers that you uninstalled.
Check the USB device to see whether it is working.
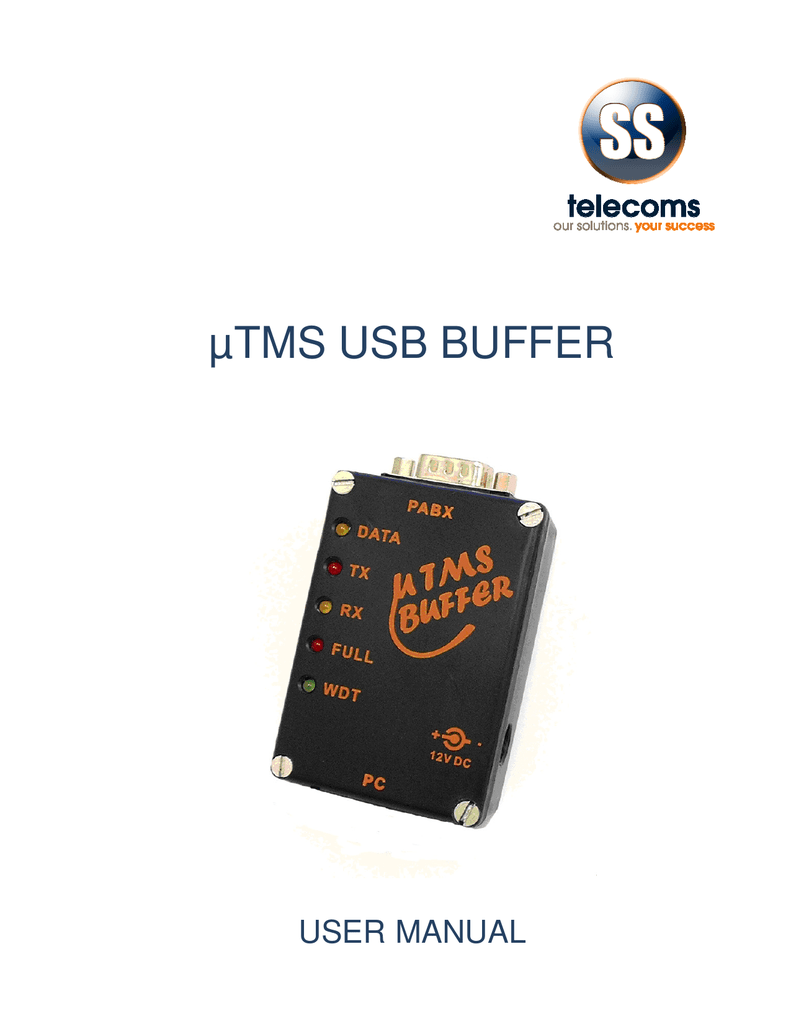
If the USB port recognizes the device and if you can use the device, you are finished.
If this method fixed the problem, you are finished. If this method did not fix the problem, go to the 'Workaround' section.
Workaround
If none of these methods worked for you, you can disable the Selective Suspend feature. However, be aware that when the Selective Suspend feature is disabled, all USB host controller drivers (and therefore all USB ports and connected USB devices) in the system are affected. Therefore, your computer cannot suspend any USB devices that are connected to it, and the USB devices can continue to use power while connected to the computer. Additionally, the Allow the computer to turn off this device to save power check box does not appear on the Power Management tab for the USB Root Hub.
This section is intended for an advanced computer user.
You can disable the USB Selective Suspend feature as a workaround by editing the registry. The USB device may become unresponsive because of a race condition in the Selective Suspend feature. The Selective Suspend feature suspends the USB device to efficiently maintain battery power by enabling the computer to turn off the USB device. However, sometimes this feature may not correctly wake up the USB device. Therefore, the USB device is unresponsive when you try to use it.
You might want to disable this feature for server products where power management is not important or required.
Important This section, method, or task contains steps that tell you how to modify the registry. However, serious problems might occur if you modify the registry incorrectly. Therefore, make sure that you follow these steps carefully. For added protection, back up the registry before you modify it. Then, you can restore the registry if a problem occurs. For more information about how to back up and restore the registry, click the following article number to view the article in the Microsoft Knowledge Base:
322756 How to back up and restore the registry in WindowsTo disable the Selective Suspend feature, follow these steps:
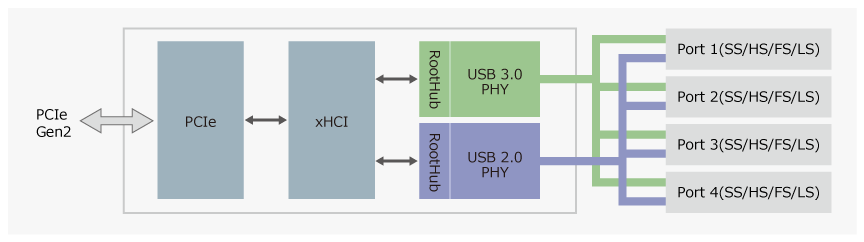
Click Start, and then click Run.
Note If you are running Windows Vista, click Start, and then use the Start Search box.Type regedit, and then click OK. Registry Editor opens.
Locate and then click the following registry subkey:
HKEY_LOCAL_MACHINESystemCurrentControlSetServicesUSB
If the DisableSelectiveSuspend registry entry is present, double-click it. If it is not present, create the entry. To create the entry, follow these steps:
On the Edit menu, point to New, and then click DWORD.
Type DisableSelectiveSuspend, and then press ENTER.
On the Edit menu, click Modify.
In the Value data field, type 1 to disable the Selective Suspend feature, and then click OK.
Now go to the 'Did this fix the problem?' section.
Cause
This problem may occur because of a timing issue that prevents the computer from detecting the USB device.
Microsoft and the hardware vendors that manufacture the chips that are used for USB have investigated the problem. However, the results were inconclusive because of the intermittent nature of the problem.
Status
Microsoft is researching this problem and will post more information in this article when the information becomes available.
Ss Telecoms Port Devices Driver Vga
Looking for the latest firmware or SNMP MIB files? Email support@broadcasttools.com or use the form on our Support page.
Broadcast Tools, Inc. is happy to make the following items available for download.
• Quick Start Ethernet Guide
• Lantronix DeviceInstaller 4.4.0.7
• iReasoning MIB Browser
Ss Telecoms Port Devices Driver Updater
WVRC network settings reset instructions:
• Entering WVRC-8 Plus Configuration Mode via Serial
• Entering WVRC-4 Plus Configuration Mode via Serial
Free NetSwitch III switcher control application:
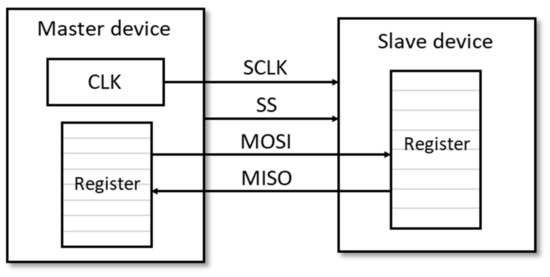
• NetSwitch III 1.0.0.1 Setup EXE
Ss Telecoms Port Devices Driver Download
Serial Tools/Drivers:
• Tera Term – A free terminal emulator for Windows. It supports VT100 emulation, telnet connections and serial port connections.
• HyperTerminal Setup Instructions
• HyperTerminal for Telnet use Instructions
• FTDI USB Virtual COM port drivers (GPI-16+, DTD-16+, DTE-16+, GPIO-32+2)
Legacy/Discontinued:
• USB to RS-232 Serial adapter cable drivers for Windows 7 (Prolific version 3.2.0.0)
• NetSwitch II Switcher Control Software v 2.07
• NetSwitch Switcher Control Software v 2.07
• TS-6 Call Screener Software
• Device Installer version 4.2.0.0
• WVRC-4_8 XPORT configuration via the serial port
• ESS-1 COM redirector application
