The new Linux public driver supports most of the Linux distribution 32/64 bit version, including, Ubuntu, Debian, SuSE(openSuSE), Fedora Core, Mandriva, Slackware and so on. Kernel X86 / X-window. Find TouchKit software downloads at CNET Download.com, the most comprehensive source for safe, trusted, and spyware-free downloads on the Web.
4-, 5-, 7-wire Resistive Touch Panels with USB Interface
| Operating System | Part Number | Version | Notes |
|---|---|---|---|
| Windows® 2000, XP (9screen) | NS01B-0559-0526 | V3.0L04 | — |
| Windows® CE * | NS01B-0559-0532 | V1.0L16 | Only for 4-and 7-wire panels. Please see notes below. |
| Windows® Vista 32-bit | NS01B-0559-0543 | V2.0L04 | Mouse type |
| Windows® Vista 64-bit | NS01B-0559-0547 | V2.0L03 | Mouse type |
| Windows® 7 & Vista 32-bit | NS01B-0559-0541 | V1.0L13 | Digitizer type |
| Windows® 7 & Vista 64-bit | NS01B-0559-0545 | V1.0L11 | Digitizer type |
| Windows® 7 32-bit | NS01B-0559-0554 | V1.0L04 | Mouse type |
| Windows® 7 64-bit | NS01B-0559-0555 | V1.0L04 | Mouse type |
| Windows® 8 32-bit | NS01B-0559-0567 | V1.0L10 | Digitizer type |
| Windows® 8 64-bit | NS01B-0559-0568 | V1.0L10 | Digitizer type |
| Windows® 8 32-bit | NS01B-0559-0569 | V1.0L10 | Mouse type |
| Windows® 8 64-bit | NS01B-0559-0570 | V1.0L10 | Mouse type |
| Linux ** | Please see notes below. | ||
Dual Touch Driver for 4-Wire Feather Touch Panels
| Operating System | Part Number | Version | Notes |
|---|---|---|---|
| Windows® 7 32-bit *** | NS01B-0559-0560 | V1.0L02 | Windows touch |
| Windows® 7 64-bit *** | NS01B-0559-0561 | V1.0L02 | Windows touch |
* Windows® CE Notes:
- Current version supports CE 5.0(x86) and Windows® Embedded CE 6.0(x86) for 4-and 7-wire touch panels.
** Linux Notes:
- The current Linux driver releases can be used in the following environment:
LINUX Kernel Version 2.6.5, 2.6.9, 2.6.11, 2.6.15, 2.6.18, 2.6.21
XWindow Version 'X.orgX11R6.7', 'X.orgX11R6.8.1', 'X.orgX11R6.8.2', 'X.orgX11R7.0', 'X.orgX11R7.1', 'X.orgX11R7.2' - The current Linux driver release was confirmed with the following LINUX distributors: Fedora Core2/3/4/5/6, Fedora 7.
- Linux drivers are available to our customers by request; please contact us for details.
*** Windows® 7
- Supports Windows® 7 Home Premium and up.
4 / 5 Wire Resistive Touch Screens & Controllers
Frequently Asked Questions
Updated March 27, 2019
What is this FAQ for?
Based on information requested by customers, this FAQ is designed to cover issues relating to the 4 / 5 wire Resistive Touch Screens and Controllers (SLT-TP05 Series).
If you are using this FAQ for the first time, it is suggested that you follow through the items below in the order they are written, more experienced users can click on the links below to jump directly to the appropriate areas of interest.
General issues
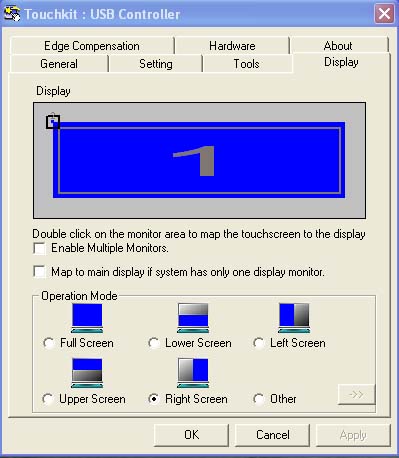
1.01. How do I connect my touch screen controller to my PC
1.02. How do I install the touch screen software
1.03. How do I callibrate the touch screen
1.04. Troubleshooting Tips
1.05. My touch screen doesn't work correctly
Answers
1.01 How do I connect my touch screen controller to my PC
Carefully connect the Touch Screen Controller to your PC as shown below. Ensure that your touch screen is properly connected to the Touch Screen Controller.
1.02. How do I install the touch screen software
Download the TouchKit software for your preferred operating system. Double click setup.exe to begin the installation.
The installation process will now begin. Click Next to continue....
When the Setup Type screen appears, do not check the PS/2 interface driver box as this is not required for your serial touch screen controller. Click on Next to continue....
If you wish to run 4 point calibration utility every system boot up or next system boot up, then select the appropriate box below. Otherwise, leave it at None by default. Click on Next to continue....
The message will appear informing you to connect your touch monitor or touch controller to USB/RS232 serial port on your PC. Please make sure that all connectors are securely fastened to your touch screen and PC, then press OK to continue....
If you wish to enable Multi-Monitor System Support utility, then select the box below however the installation of this utility is not covered by this tutorial. Click on Next to continue....
Choose the destination folder where the software will be installed. The default location is C:Program FilesTouchKit, otherwise select Browse to change the destination folder.
Choose the folder to which the program icons will be added. The default folder is TouchKit. Click Next to continue the installation..
During installation the TouchKit software will automatically search all available COM ports for Touch Screen Controllers. If touch screen controller has been detected on any COM port, it will be automatically registered with the TouchKit software. If the software does not find a touch screen controller, the most likely cause is that the serial cable is not connected to your PC. After all COM ports have been searched for Touch Screen Controllers and TouchKit drivers are installed, the following screen belowwill be displayed.
If you wish to run 4 Points Calibration utility, then select Yes and refer to the Answer 1.03 below for further instructions on how to calibrate the touch screen, otherwise click No. It is recommended that you restart your computer after successful installation of TouchKit software.
To begin the calibration process...
Either select Windows Start Menu/TouchKit/Configure Utility as shown below.
or click on the TouchKit icon on your desktop
This will activate the TouchKit calibration software and the screen shown below will be displayed..
Switch to the Tools tab and click on the 4 Points Calibration button shown below.
The calibration screen will appear on your monitor as below..
Starting at the bottom left hand side of the screen, the calibration software will place a number of flashing red crosses on the screen. Touch the flashing crosses with your finger as they appear, keep your finger on the screen until the cross stops flashing ( do not use a mouse to select the crosses ). The cross will then turn green to confirm your finger touch has been registered. Repeat this process for bottom right, top right and top left crosses. When the calibration process is complete, calibration data will be saved to the hard disc and the software will return to the TouchKit/Tools tab shown below. Press OK to continue.
The first step in troubleshooting a touchscreen system is to determine whether the problem is related to the display, software, or hardware:
Do not confuse display problems with touchscreen problems — the two are unrelated.
Software problems are determined by a basic hardware functionality test. If the hardware transmits touch coordinates correctly, then the problem is with the driver or TouchKit software.
Hardware problems may be caused by the touchscreen, controller, cabling, power supply, or by the integration of the touchscreen components in the display.
The easiest way to verify a hardware failure is by substitution, if you have more than one unit to try.
Connections.
Ensure that all connectors are securely fastened to your touch screen and PC (refer to Answer 1.01 above).
Select Start Menu/TouchKit/Configure Utility to bring up the TouchKit interface. Ensure the General tab is selected and that a touch screen controller is listed in the Installed Touchscreen Controllers list. If no controller is present, select Add to search for your touch controller. When a controller is found, ensure the number of the COM port listed matches the COM port you have connected the touch screen controller to. If no controller can be found, check cable connections.
Ensure the Hardware tab is selected and that a touch screen controller is listed in the Controller Model. Do not worry if the entries in the Controller Model and Firmware Version are not the same as yours as this can vary depending on the model purchased.
TouchKit Software.
To successfully install the TouchKit drivers on a Windows 2000, XP or Vista machine, please ensure your are logged on as the ADMINISTRATOR or have administrator privileges with your current login.
Ensure that you did not select the PS/2 interface driver box when installing the TouchKit software.It may be necessary to un-install the software and re-install to ensure this box has not been ticked.
Touchkit Driver Windows 10
Touch Sensitive Side.
If the TouchKit software crashes when running 4 Points Calibration utility and no touch locations are detected, please ensure you're touching the touch sensitive side of the touch panel. The touch sensitive side is the side with the thin ITO Film layer. It is also marked with Touch Side label.
Calibration Errors.If the touch screen works but is inaccurate, the touch screen requires calibration. Select Start Menu/TouchKit/Configure Utility to bring up the TouchKit interface. Ensure the Tools tab is selected. Select 4 Points Calibration as shown below. Touch the calibration targets in turn as instructed (refer to Answer 1.03 above). Do not rest your hand on the touch screen when touching the calibration targets. Do not touch the screen while the TouchKit software saves the calibration data.
For superfine calibration switch to Settings tab and select the 25 Points option shown below, then click Apply..
Now switch to Tools tab and click the Linearization button shown below....
The software will present a 25 target screen for more consistent accuracy across the whole area of the touch screen as below. Touch each target in turn as directed. Do not rest your hand on the touch screen when touching the calibration targets. Do not touch the screen while the TouchKit software saves the calibration data.
If all fails !
Try connecting to another PC ! If the touch screen still fails to work, try connecting it to a different PC with a basic set-up and a different O/S.
Touchkit Driver Download
1. No response to the touch.
Make sure the touch screen cable is properly connected to the controller (refer to Answer 1.01 above). Under normal conditions, the LED indicator light is off. When the finger touches the touch screen, the LED indicator light is on and remains in this state until the finger leaves the touch screen; the controller is operating properly.
Make sure the correct TouchKit driver and software for your specific O/S is installed. Check your supporting CD or the TouchScreen Controller Downloads Page for the correct TouchKit driver and software. If wrong driver has been installed, run uninstall to remove it and then install the correct driver.
Make sure the COM port and the controller are working properly. If testing failed (controller error), try it on a different COM port or computer, if available. If the controller is defective, contact tech support to report problem with the controller.
Make sure the touch screen is functional. The LED indicator on the controller lights when the screen is touched and remains in this state until the finger leaves the touch screen. If the light on the controller does not respond to the touch or the LED indicator on the controller is always on, the touch screen might be defective. If you’re unable to measure a resistance across the X-axis and Y-axis, the touch screen is most likely damaged, consider replacing your touch screen.
2. The touch position is not accurate.
Make sure that the protective plastic films are removed from the both sides of the touch screen.
The touch screen needs to be calibrated (refer to Answer 1.03 above).
3. The touch position is accurate in most areas, but off a lot in certain area(s).
The touch screen may have linearity problem. Open the TouchKit software, switch to Tools tab and click the Linearization button (refer to Answer 1.05 Calibration Errors above). When finished, run Draw Test to check the touch accuracy.
The touchscreen system may have an offset in certain area(s). There is a common problem with the newer TouchKit driver versions on several Windows 2000 and Windows XP systems. The older TouchKit Driver v4.3.0.2412 seems to fix the offset.
Touchkit Driver Download Windows Xp
4. The cursor keeps jumping ('jumpy pointer') to certain area(s) or is stuck there.
The touch screen needs to be calibrated (refer to Answer 1.03 above).
The controller can be defective (fried chip, etc.). Try testing with a different controller, if available. If the controller is defective, contact tech support to report problem with the controller.
The touch screen may have shorts or open wires. If the light on the controller does not respond to the touch or the LED indicator on the controller is always on, the touch screen might be defective. If you’re unable to measure a resistance across the X-axis and Y-axis, the touch screen is most likely damaged, consider replacing your touch screen.
Specification subject to change without notice.
Copyright © 2021 TVI Electronics, LLC.
