This article will guide you how to correctly install VAG-COM 409.1 KKL USB cable on Windows and VCDS software.
|
- Tactrix Cdm Driver
- Tactrix Ecuflash
- Drivers Tactrix Usb Devices Adapter
- Tactrix Software
- Drivers Tactrix Usb Devices Dongle
- Tactrix Openport 2.0 Driver
- Drivers Tactrix Usb Devices Wireless Adapter
(DO NOT connect cable to your computer yet. Only do this when you're instructed below.)
Usb driver download - Best answers Download usb driver - Best answers Spvd-012.1 usb driver for windows 10 - Forum - Drivers. The Google USB Driver is required for Windows if you want to perform adb debugging with Google devices. Windows drivers for all other devices are provided by the respective hardware manufacturer, as listed in the OEM USB Drivers document.
Start by downloading the VAG-COM Driver Pack 1.
Here's how to install on different Windows versions...
Windows Vista, 7, 8, 8.1, 10:
Uncompress the file. Double-click on 'Install.exe' to install the drivers. When complete — plug in cable into any USB port on your computer and wait for automatic installation to complete.
If install is successful, move onto Step 2.
If installation fails, see below: Troubleshooting: If Drivers Failed To Install
Windows XP:
- Uncompress the file. Double-click on 'Install.exe' to install the drivers.
- Plug cable into any computer's USB port.
- 'Found New Hardware Wizard' will start and it will ask you 'Can Windows connect to Windows Update to search for the software?'. Select 'Yes'.
- Select 'Install the software automatically'.
- After the installation is complete, click 'Finish'.
- 'Found New Hardware Wizard' will start once again because there are two drivers for this cable.
- Go through the same steps as explained above to install this second driver.
If install is successful, move onto Step 2.
If installation fails, see below: Troubleshooting: If Drivers Failed To Install
Troubleshooting: If Drivers Failed To Install:
Installation failed? Download here VAG-COM Driver Pack 2.
Unextract the file into any folder. Then while your cable is connected to the computer — go Device Manager.
- Windows Vista/7/8/10: Control Panel » System » Device Manager
- Windows XP: Control Panel » System » 'Hardware' tab » Device Manager
You'll see a device similar to 'USB Serial Port' under either 'Other devices' or 'Ports (COM & LPT)'.
Right-click and choose 'Update Driver Software'. Like this:
Then select the location where you unextracted Driver Pack 2. Let it install.
Go to Control Panel.
- Windows Vista/7/8/10: Control Panel » System » Device Manager
- Windows XP: Control Panel » System » 'Hardware' tab » Device Manager
Expand 'Other devices' or 'Ports (COM & LPT)'. Whichever contains 'USB Serial Port'.
Next to 'USB Serial Port' — you'll see a number.
If the COM port number is between 1-4, then everything is fine. Move onto Step 3.
If the COM port number is above 4, then we'll have to change it so it's between 1-4. Here's how...
Right-click on 'USB Serial Port' and click on 'Properties' — as per below pic: Then:
That's it! Now let's test if everything is working. Move onto next step below... |
Cable should be plugged into computer.
- Start VCDS-Lite software.
- Click 'Options' button.
- You will see 'Select COM Port' box. Select the 'COM Port' number as explained in Step 2.
- Click the ‘Test’ button.
- If everything is good, it should display 'Interface Status: Found!'.
- You can now connect other end of cable to car. Turn on ignition. And you're ready to start diagnosing!
If test is not successful — check the following:
- Other software or devices using USB ports or that same COM Port could be conflicting. You should uninstall the suspected software or device for troubleshooting this problem.
- It should be noted that VAG-COM 409.1 KKL cable does not work on vehicles running on CAN-BUS System.
- Cable must be plugged into the vehicle with ignition ON.
- Test the cable with each COM Port from 1 to 4 in Windows Device Manager.
- Make sure that the driver is installed and configured as explained in Step 1.
- Only Audi, Volkswagen, Skoda and Seat vehicles are supported. Other brands will only work for generic OBD-II functions.
- If VAG-COM 409.1 KKL cable doesn't connect — or if you get the error message 'Can't Synch Baud Rate' — then go to Options and set Start Baud to 9600. If 9600 doesn't work, try 4800 and 1200. Turn the vehicle's ignition OFF and back ON after each failed attempt to connect.
- If you have installed VCDS software before or from another source, uninstall all versions of VCDS software right now, and delete directory 'C:Ross-Tech'. Then install latest version of VCDS-Lite software by clicking here.
For further information and instructions for troubleshooting, visit the following links:
How to Install & Register VCDS-Lite software That Came With Your VAG-COM 409.1 KKL Cable
Manuals, Software and Utilities available for download:
Free Software:
MEDC17 BlocksAlientech:
K-Suite CarlistK-Suite Setup
BitSoftware:
BitBox Supported Car / ECU ListBitBox Setup
BitBox Slave Setup
BitEdit Setup
USB Driver
bFlash:
Tactrix Cdm Driver
bFlash ECU ListbFlash Setup
ByteShooter:
ByteShooter CarlistByteShooter Drivers
ByteShooter Software
CMDFlash:
CMDFlash SetupCMDFlash Carlist
 CMDFlash BDM Manual
CMDFlash BDM ManualDimsport:
Dimsport Vehicle ListMPPS:
MPPS CarlistMAGICMOTORSPORT:
FLEX Vehicle ListPCMFlash:
PCMFlash SetupI/O Terminal Tool:
Please note, some browsers and virus scanners may identify the I/O Terminal software as potentially unsafe. Please rest assured it is clean, however because of the way the executable file is packed it is sometimes mistaken as malware. For this reason the downloads are protected by a password, which is “iotpass”.
I/O Terminal Tool User ManualTwin CAN Modification
Tactrix Ecuflash
Siemens ECU Tool
Marelli ECU Tool
Denso ECU Tool
Bosch Tool
Easytronic Tool
Volvo
Motorcycle Tool
Fiat BSI Tool
Multitool
Drivers Tactrix Usb Devices Adapter
ST10 Flasher – FREE!CAN Scanner / Logger – FREE!
Tactrix Software
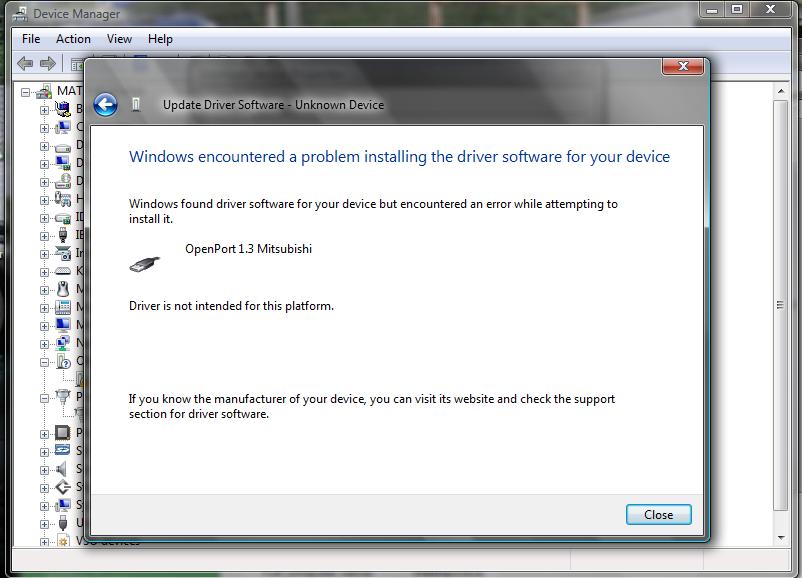
Drivers Tactrix Usb Devices Dongle
Dump tool SID206/305 – FREE!Tactrix:
Tactrix Openport 2.0 Driver
ECU Flash SoftwareUSB Drivers
Turrin Elettronica:
Drivers Tactrix Usb Devices Wireless Adapter
MTM-CAN Carlist